How to Upload Data File in R
How to import data into R using RStudio from files stored in local directories, using accented and relative file paths
Links to topics on this page
- RStudio'due south default working directory
- Utilise an accented file path
- Use a relative file path
- Using a projection in RStudio to locate and find files
- Getting and setting the working directory
- Get the file path of a file in Windows
RStudio'due south default working directory
When you install RStudio, it creates a default working directory, where it assumes files are going to be located. You tin customize this location via Tools|Global Options, or in individual files — see beneath.
Importing data into R using an accented path
To re-create the path of a file in Windows, see the note below.
Key point
If we re-create the file path of a file in Windows and paste it in to our R lawmaking 'as is', in that location is a problem with the backslash '\' file path separators. This is because in R the backslash '\' is the 'escape' character — R interprets the symbol equally an escape character not equally a backslash.
# file path copied and pasted from Windows Explorer C:\Users\Documents\R\R examples\long-information.csv To fix this, options include:
- adding an extra '\' to each instance of the backslash (i.east. utilize a backslash to escape the backslash), or
- replacing the backslashes with a frontwards slash '/' (shown in the code block below).
# filepath using '\' separators > dt1 <- read.csv("C:\Users\Documents\R\R examples\long-information.csv") Error: '\U' used without hex digits in character string starting ""C:\U" > head(dt1) Error in caput(dt1) : object 'dt1' not found # filepath using '/' separators > dt1 <- read.csv("C:/Users/Documents/R/R examples/long-data.csv") > head(dt1) Year Rank Value ane 1990 Low 98 2 1991 Low 45 three 1992 Depression 81 4 1993 Low 56 5 1994 Depression 49 six 1995 Low 100 The main drawbacks of using absolute file paths are:
- if yous share files, some other user won't accept the same directory structure every bit you, so they will need to recreate the file paths;
- if yous alter your directory structure, you'll need to rewrite the paths;
- an absolute file path volition likely be longer than a relative path, more of the backslashes volition need to be edited, so at that place is more than scope for error.
Importing data into R using a relative path
This example assumes you're not running an R (.r or .R) file via a Project in R (meet the choice described beneath).
We have an R file saved in a sub-directory, forth with a csv file in the aforementioned directory, that we desire to import data from. However, our default working directory is at a different location.
# file paths for our R file and the csv we want to import from C:/Users/Documents/R/R examples/filepaths.r C:/Users/Documents/R/R examples/long-data.csv # the default working directory in RStudio C:/Users/Documents/ If we try to import the csv file by using only the filename, RStudio can't detect the file, even though it'south in the same directory as the R file that we're running. RStudio is looking for the csv in the 'working directory'.
We take to apply an identifier to tell RStudio where to find the csv file RELATIVE to the working directory — the identifiers '~' and '.' both work.
# RStudio can't find the csv file equally it's looking in the default working directory > dt <- read.csv("long-data.csv") Error in file(file, "rt") : cannot open the connectedness In addition: Alarm bulletin: In file(file, "rt") : cannot open file 'long-data.csv': No such file or directory # RStudio finds the file if we use the relative reference '.' (and remember to use forward slashes in the file path) > dt1 <- read.csv("./R/R examples/long-data.csv") > head(dt1) Year Rank Value one 1990 Low 98 2 1991 Low 45 3 1992 Low 81 iv 1993 Depression 56 5 1994 Low 49 6 1995 Low 100 # use the relative reference '~' > dt2 <- read.csv("~/R/R examples/long-data.csv") > head(dt2) Year Rank Value ane 1990 Low 98 2 1991 Low 45 3 1992 Depression 81 4 1993 Low 56 5 1994 Depression 49 6 1995 Low 100 Using a project in RStudio to locate and detect files
If you work in a project in RStudio, and go along all related files in one directory, then yous tin refer to files using simply their file names — no file paths are needed. The working directory is automatically set to the project directory.
Y'all can as well use sub-directories within your main project directory, due east.m. for 'data', 'r' etc. and use relative file paths.
Working in a project has various other benefits too — y'all can easily navigate to all projection files in the 'Files, Plots, Packages…' pane, and if y'all're publishing to shinyapps yous'll desire all your files in ane place.
To create a New Project in RStudio, select File | New Project… and you can either start from scratch in a new directory, or select an existing directory where you've already started to store your project files.
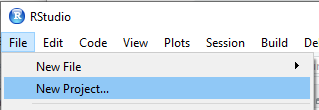
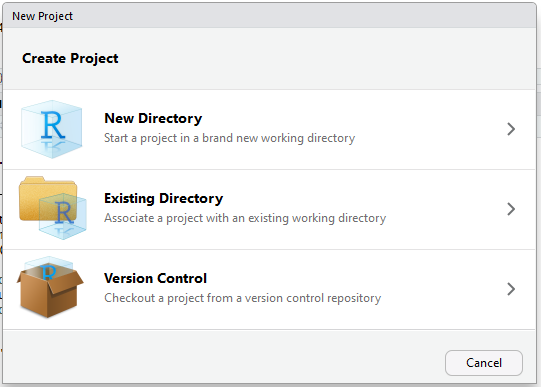
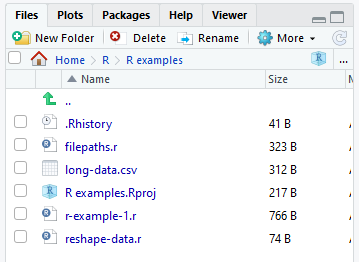
Getting and setting the working directory
One choice to manage admission to local files is to gear up the location of the current working directory, either on a temporary basis per file, or set the default directory via global options:
- getwd() returns the file path location of the current working directory
- setwd() sets the current working directory temporarily
- in RStudio's Global Options, set the default working directory.
# get the file path of the current working directory using getwd() Note that R uses forward slashes in the file path. > getwd() [ane] "C:/Users/Documents" # set the location of the electric current working directory using setwd() > setwd("C:/Users/Documents/R") > getwd() [1] "C:/Users/Documents/R" 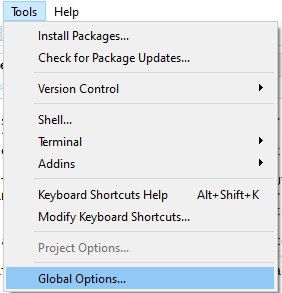
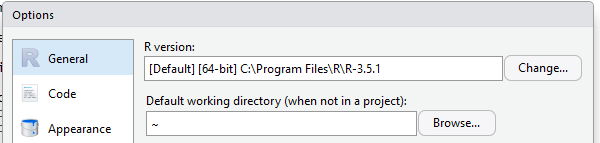
Copy a file path in Windows
- In Windows Explorer, browse to the file that you want the file path to.
- Concord down the Shift key and Right-click on the file name.
- In the pop-up context carte du jour, click on the choice to 'Re-create as path'.

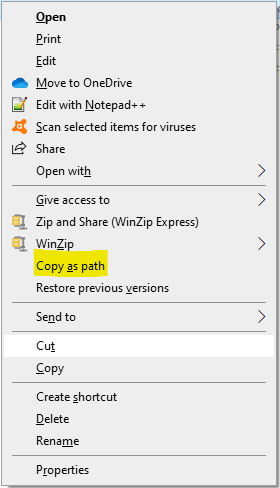
Source: https://excelquick.com/r-programming/importing-data-absolute-and-relative-file-paths-in-r/
0 Response to "How to Upload Data File in R"
Post a Comment